Quick introduce for Autodesk Sketchbook
- martin.tsou

- Dec 17, 2021
- 3 min read

對於設計師而言,手繪能力無疑是一項表達設計的方式,
在手繪的世界裡,大致以傳統手繪及數位手繪為主。
傳統手繪就是我們過去在紙上、牆上、布等媒介上用傳統的顏料、鉛筆等工具進行的繪畫行為。繪畫者需要對材料的特性、物體的結構、光源以及表現形式都有一定的了解。
而現在我們所說的「手繪」,更多的是指數位手繪。相對於傳統手繪,數位手繪最大的不同就是一台電腦和一個軟體作為工具,就可以完成在紙上繪製的任何效果(還不會被顏料和鉛筆弄髒手)。
最大的特點在於,很多表現技巧在軟體里被很討巧的表現出來,對於入門手繪者經過一些時間了解功能也是可以做到的,而且還可以將一些傳統手繪無法呈現的效果也能輕鬆表現。
在工業設計領域中,較為常用的就屬Adobe Photoshop和Autodesk Sketchbook兩大軟體。

Photoshop在圖像處理部分非常強大,雖然本身畫筆等工具不強,但可編輯性高,網上有許多筆刷或紋路資源可供選擇。

Sketchbook則有許多快速輔助繪圖的工具,例如直線、圓、透視、曲線和對稱等。相較於Photoshop,Sketchbook對於初學者來說較為直覺且順手。
今天就來快速介紹Autodesk Sketchbook的各種功能,
首先,可以從Image–Canvas Size來設定畫布尺寸,或是利用上方工具列的剪裁工具做設定。


在通用介面部分,左邊是繪圖工具,提供繪圖所需的基礎,例如筆刷、橡皮擦;左上角是畫筆調色板,可調整顏色及大小透明度;上方是輔助工具列,尺規、圓規或對稱透視都在這區塊;左下則是快速工具環,集結前三區塊的工具,搭配繪圖筆可藉此提升繪圖速度。

繪圖工具區中的畫筆風格各不同,從鉛筆到噴槍,甚至仿原子筆、麥克筆及毛畫筆。
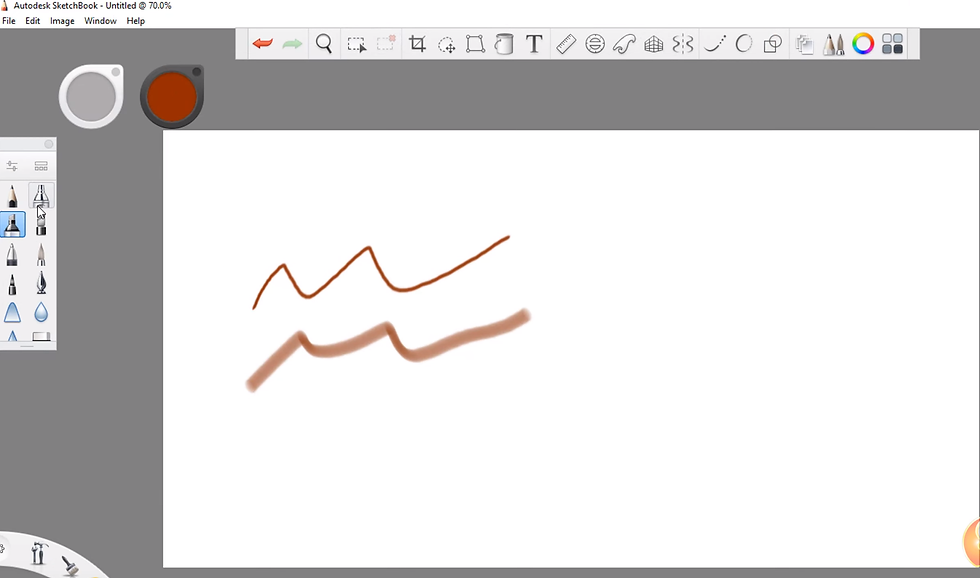
然而畫筆並不只有欄內的幾種,可以打開畫筆庫尋找你正在找的適合畫筆,
包括形狀、噴濺及粉彩。

作圖時,可以利用ctrl+z返回或是利用上方的紅色及綠色箭頭執行前一步或下一步。
按住空白鍵並拖移可以放大縮小視圖,或是往四個方向移動,也可利用旋轉鍵來旋轉視圖。

調整畫筆的話,可以點擊左上方的畫筆調色板。
左邊白色的稱為Brush Puck,主要控制畫筆大小、流量及透明度。黑色的是Color Puck,可在色盤上選擇顏色,也可利用吸管工具從畫布選擇顏色,並調整其亮度、飽和度與色相。

也能從上方輔助工具列開啟顏色編輯器來準確調整顏色。同時還能利用隨機化功能在定義的色調範圍畫出隨機顏色,這種功能可以用於繪畫樹叢、土地或是星空。
如果你想模糊草圖的某些地方,例如製造景深,可以利用繪圖工具的塗抹、模糊及銳化工具,透過單擊並拖動來添加模糊或是更銳利化。

橡皮擦則有硬橡皮及軟橡皮,可利用橡皮擦呈現銳利或模糊的邊界。
上方尺規工具中,可以隨著兩邊的節點去做單點旋轉、拉伸或是移動。 圓規可以藉由調整雙邊長度來劃出正圓或是橢圓,可以更精準的畫出同心圓。 雲型板則可呈現出不同曲度的線。

透視工具共有一點透視、兩點透視、三點透視及圓球透視,能依照繪圖者產品所需選擇適當的透視種類。

對稱工具有分左右對稱、上下對稱及邊對稱,邊對稱可以任繪圖者需求增加或減少邊數,這一功能在珠寶或輪框都是必須的。

平滑工具會自動讓手繪的線稿平順化,無論多麼粗糙手抖的線條都能顯得更流暢。

填色工具也是其他軟體所沒有的,這個功能對於要快速填色的繪圖者可說是最有效率的工具,不再需要鋼筆工具拉線,也省略了2-3個步驟。

最後,圖層工具則像Photoshop一樣,可以直接拖移複製圖層、增加圖層或刪除圖層,在視覺介面上也很直覺。
以上是快速介紹Autodesk Sketchbook幾項主要而有趣的功能,
其他小功能可以參考Youtube並搜尋Autodesk Sketchbook ( https://www.youtube.com/watch?v=vuZN7nv9_mg ),有更多種繪圖功能或教學可以仿效!










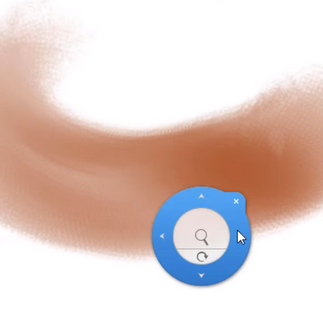







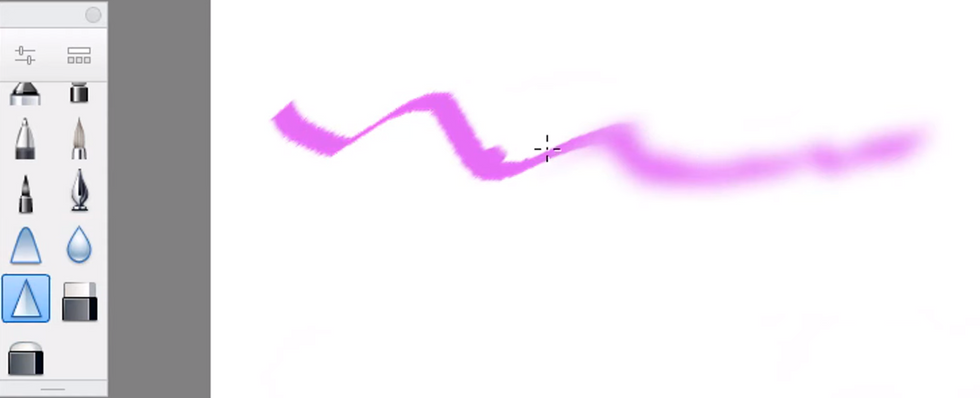




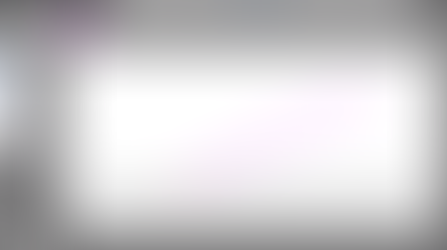








Comments